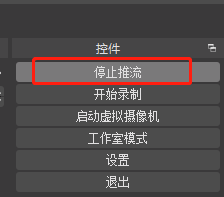主播開播,需要可以用電腦開播進行開播。
PC電腦開播操作說明
流程:OBS軟件設置-->發布直播預告-->開始直播-->結束直播
一、OBS軟件設置
1、下載OBS免費推流軟件
https://obsproject.com/zh-cn/download
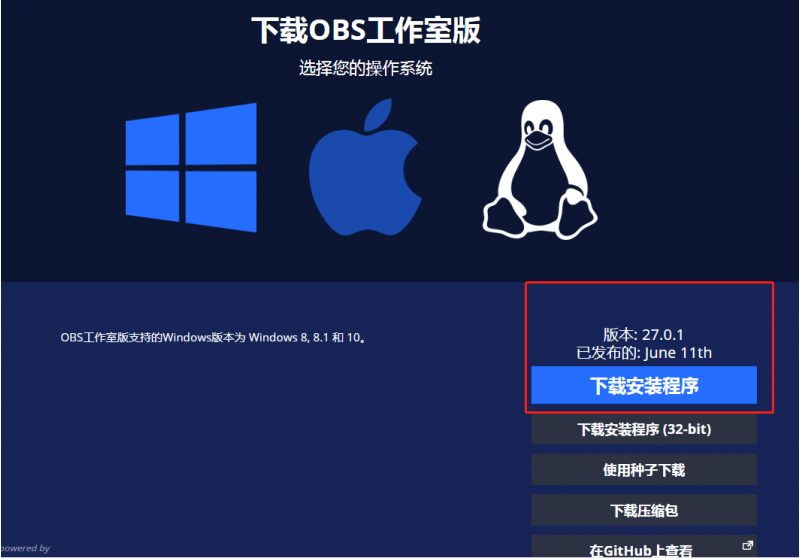
2、OBS基礎設置
(1)打開設置
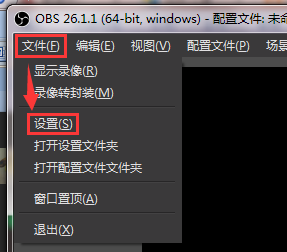
(2)“通用”設置
一般是默認。看個人喜好調整。
如果你想把直播錄像保存到本地電腦備份,就選擇“自動錄像”。(也可以在開播后手動進行錄像)
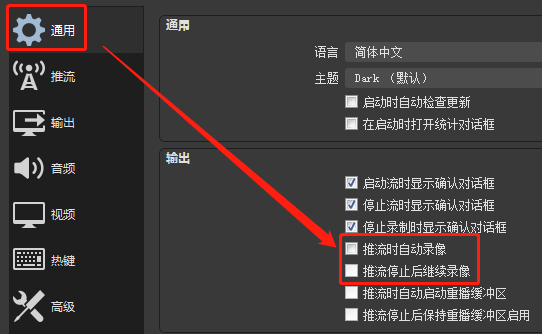
(3)“輸出”設置
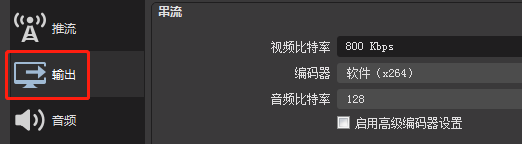
視頻或音頻比特率越大,畫質或音質就越好,但所需的帶寬越高。
(4)“視頻”設置
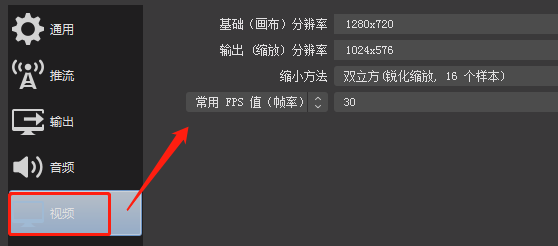
●輸出(縮放)分辨率就是您想讓觀眾看到的畫面分辨率,分辨率決定著畫面的清晰程度,越高畫面越清晰,同樣要求帶寬越高。
●常用FPS值(幀率)是視頻幀率,它控制視頻觀看視頻流暢,普通視頻幀率有24-30幀,低于16幀畫面看起來有卡頓感。而游戲對幀率要求比較高,一般小于30幀游戲會顯得不連貫。
(5)“音頻”設置
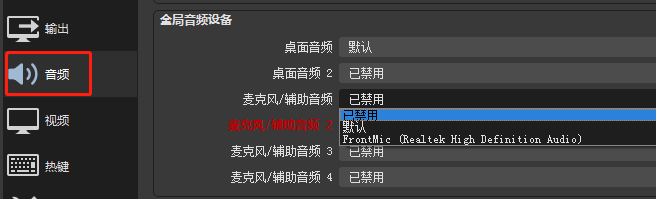

●桌面音頻:是指你電腦本來的聲音(如電腦在播放音樂)
●麥克風/輔助音頻:是指從麥克風上接收到的聲音(如通過麥克風說話),注意選擇你麥克風型號(有些攝像頭是集成麥克風的)
如果你有多個麥克風接到電腦上,可以繼續設置。
3、OBS直播內容設置
(1)、直播源設置
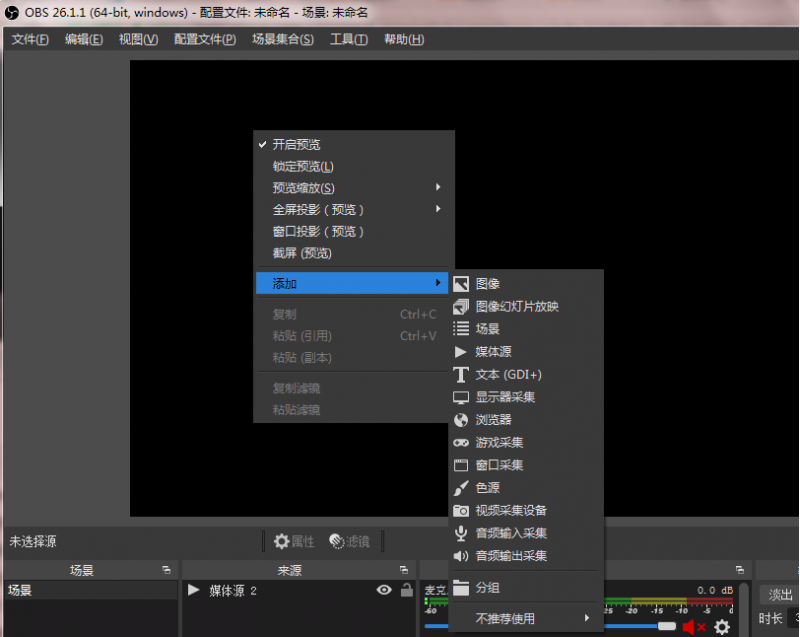
OBS的直播推流界面,點鼠標右鍵,彈出菜單,選“添加”
● 圖像:適用于單張圖像直播。
● 圖像幻燈片放映:可循環或者順序多張播放圖片,適用于會議、教育類課件直播。
● 場景:實現各種強大的直播效果。此時,另一個場景是作為來源被添加進當前場景的,可以實現整個場景的插入。
● 媒體源:可以把已經錄好的本地視頻文件當成直播內容推送出去。
● 文本:實時添加文字在直播窗口中。
● 顯示器捕獲:可實時動態捕捉您電腦桌面的操作,電腦桌面中所有的操作均執行直播。
● 游戲捕獲:允許對指定來源的游戲進行直播。適用于大小游戲的實況直播。
● 窗口捕獲:可根據您選擇的窗口進行實時動態捕獲,使用窗口捕獲的好處是直播僅顯示您當前窗口的內容,其他窗口不會進行直播捕獲。適用于軟件講解或操作指引類的直播。
● 色源:使用這個來源可以添加一個色塊到你的場景中,作為一個背景色。該色塊可以調節透明度,成為全屏透明色彩。
● 視頻捕獲設備:實時動態捕捉攝像設備(如攝像頭),可將攝像后的畫面進行直播。常見場景有娛樂秀場,視頻會議等。
這個來源設置應該在直播開始前設置好。
二、發布直播預告
1、登錄
在登錄儀商直播網站,點擊右上角進行登錄。
登錄后,繼續點擊右上角的主播名稱進入會員中心。在會員中心這里可編輯主播介紹和主播頭像
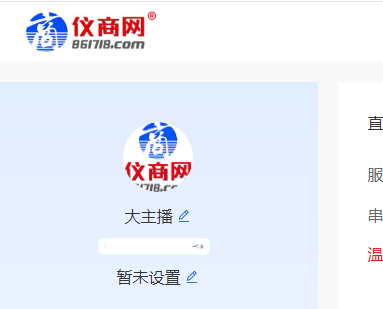
2、發布直播預告
如果還沒有發布直播的預告或預告的開播時間已經過期,登錄會員中心會有下圖提示,點擊確定就會自動進入“發布預告”頁面,按提示進行填寫各項內容。

可發布多條直播預告,“開播時間”未過期的預告都會在首頁上顯示,如果“開播時間”已過則不會顯示在首頁。
如果需要直播帶貨,點看這里
三、開始直播
1、開播前準備
(1)設置好OBS的直播“來源”
具體設置看上面的來源設置說明
(2)設置推流信息
去到會員中心—我要直播,頁面拉至底下。
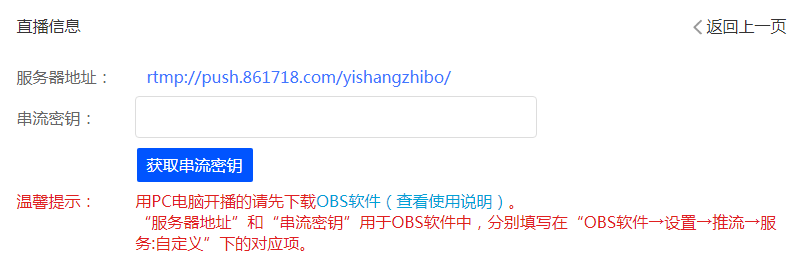
點擊“獲取串流密鑰”,會出現一串密鑰。把“服務器地址”和“串流密鑰”,復制到OBS的推流設置中,操作如下:
打開OBS,進入設置,去到“推流”
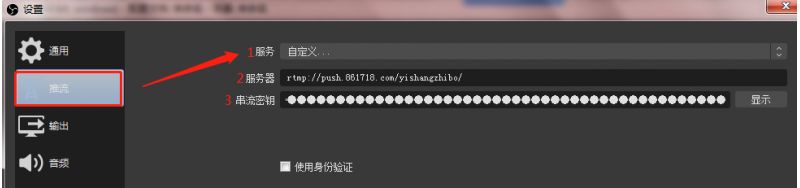
服務:自定義
服務器:把上面的服務器地址 rtmp://push.861718.com/yishangzhibo/ 粘貼過來。
串流密鑰:把上面的串流密鑰 粘貼過來,這個是動態變化的,每次開播都要重新設置獲取一次。
設置好后,“確定”
(3)開始推流
設置好“推流”后,回到OBS主界面,在右下角找到“開始推流”,點擊就開始了推流。
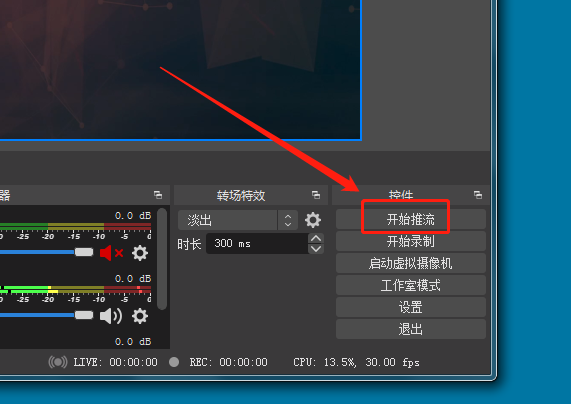
2、開始直播
去到會員中心—我要直播,拉到底部
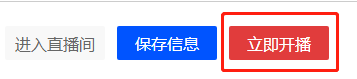
點擊“立即開播”,這就開播了。
注意:
(1)頁面上顯示的內容是之前發布預告的信息,如果是多條預告,將會顯示“開播時間”最近的那一條預告的信息。
(2)如果預告所設置的“開播時間”已過,會提示添加預告或顯示了下一條預告的信息,所以要提前進入直播間。如果已經遲到,可去到“發布預告”的預告列表處,編輯預告信息,更新合適的開播時間,再去直播。
3、直播間管理
(1)直播設置
開播后,進入到你的直播間,右邊的“直播設置”, 可以進行發言/提問/錄像的開關設置
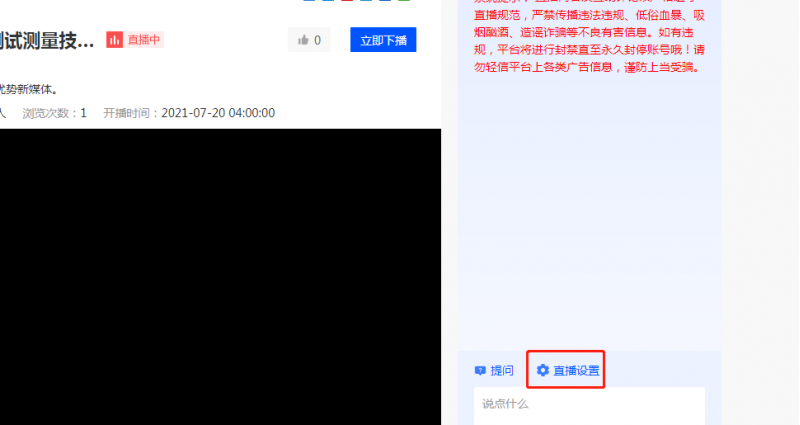
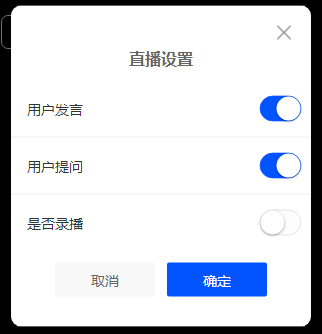
錄像:如果你想直播結束后,你的直播間還可以回看這次直播的話,等直播畫面現來后,打開錄像(每次直播都要重新設,默認不打開)
(2)拉黑與禁言
如果有觀眾發布廣告或有害言論,對其昵稱點右鍵,可以對其禁言(不能發言)或者拉黑(不能進入你的直播間)。
四、結束直播
1、下播
下播途徑有兩個:
●在你的直播間,直播畫面的右上角有“立即下播”的按鈕,點擊可下播。
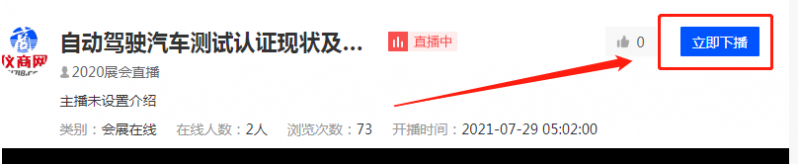
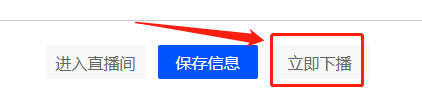
2、停止推流
下播后,要記得把OBS的推流停止。